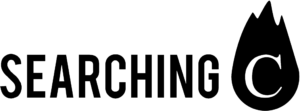1.截圖整個網頁
你可以為超出你 iPhone 螢幕長度的網頁、文件或電郵拍攝整頁的可捲動螢幕截圖,然後將其儲存為 PDF。
- 請執行以下其中一項操作:
- 在配備 Face ID 的 iPhone 上:同時按下並放開側邊按鈕及「調高音量」按鈕。
- 在配備主畫面按鈕的 iPhone 上:同時按下主畫面按鈕和側邊按鈕然後放開。
- 點一下左下角的螢幕截圖,然後點一下「整頁」。
- 請執行下列任何一項操作:
- 儲存螢幕截圖:點一下「完成」,選擇「將 PDF 儲存至『檔案』」,選擇位置,然後點一下「儲存」。
- 分享螢幕截圖:點一下
 ,選擇分享選項(例如 AirDrop、「訊息」或「郵件」),輸入任何其他的所需資料,然後傳送 PDF。
,選擇分享選項(例如 AirDrop、「訊息」或「郵件」),輸入任何其他的所需資料,然後傳送 PDF。

2. 懶人圖片傳送大法
要使用iOS 15的拖曳功能,建議使用雙手,左手拖曳照片、右手則是用來切換App。,快速地將相簿中的照片拖曳到Line、電子郵件或是其他通訊軟體中。你能快速地傳送照片給朋友,非常適合相簿幾乎沒有整理,使用通訊軟體時總是覺得預覽模式很難用的人。除了相簿之外,只要能夠右鍵另存圖片的網頁,也能使用拖曳圖片的功能,對著網頁中的圖片長按啟動Haptic Touch之後,手指點選圖片不放開並拖動到其他地方,另一隻手就可以開啟其他的App,將圖片拖曳到通訊軟體的對話框、或是相簿中,圖片就會自動上傳到目的地,一口氣就可以把另存圖片的步驟全部省略。

3. 快速整理主畫面
長按App圖像不放手,再用另一隻手點擊想整理的App,被點擊的App就會被選取,你就可以批量整理App。

4. 用圖片打字
首先打開應用程式,在輸入區長按直到出現文字編輯選項。從中可以看到一個掃描文字的按鈕,點選它。其他筆者試了一下,在 LINE、Facebook 的輸入框中也都可以看到這個選項,但在 Apple 自家的 Pages 裡面與 Word 這些生產力工具中卻沒有,所以若你想要比較保險地插入大量文字,建議可以使用手機裡面的「備忘錄」應用或是 Google 文件都可以。
接下來將鏡頭對準想要掃描的文字內容,在上半段的應用程式內輸入區中會出現掃描後的預覽,然後按下螢幕下方的插入鍵即可將文字悉數讀入。
掃描讀入後,你再手動去調整裡面可能會出現的文字、段落誤判,比起全部手動輸入輕鬆多了。